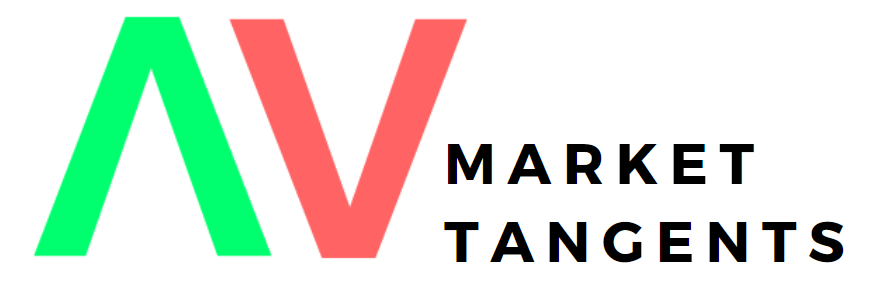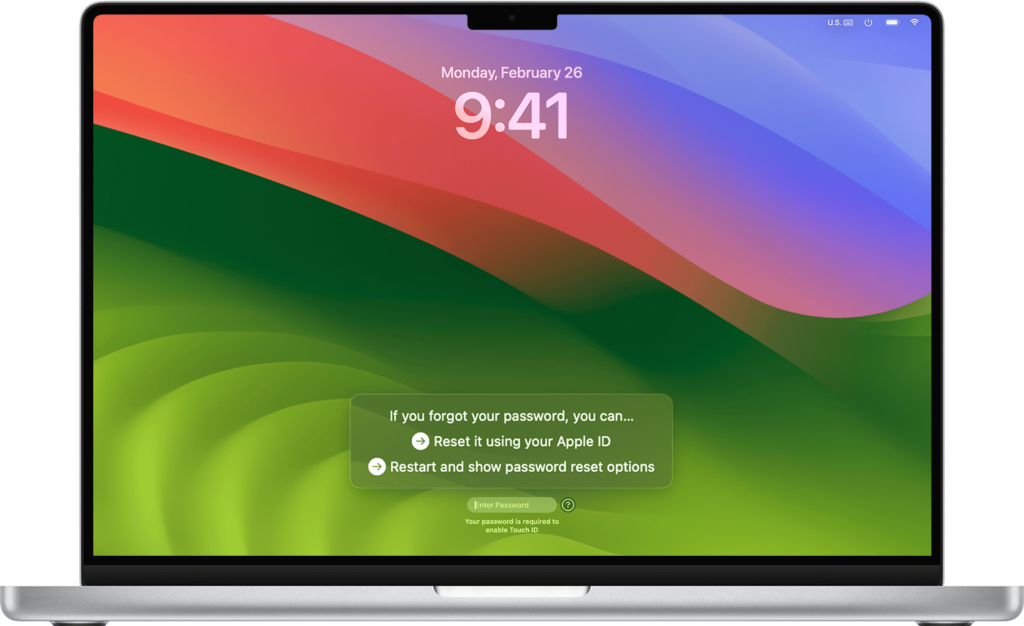When the dreaded moment of forgetting your Mac password arrives, fear not! Apple swoops in with its arsenal of solutions. Whether you’re facing a minor memory lapse or a complete lockout, Cupertino’s got your back with two methods to swiftly and securely reclaim access to your beloved Mac.
Using Apple ID for Password Reset
Unlocking your Mac sans password offers various avenues. The route you take may hinge on whether you tethered your Apple ID to your Mac user account during setup.
Step I: Make three errant attempts and a prompt will emerge, offering a computer restart to unveil password recovery options.
Step II: Succumb to the prompt and reboot your Mac.
Step III: Post-reboot, Apple ID beckons for your sign-in.
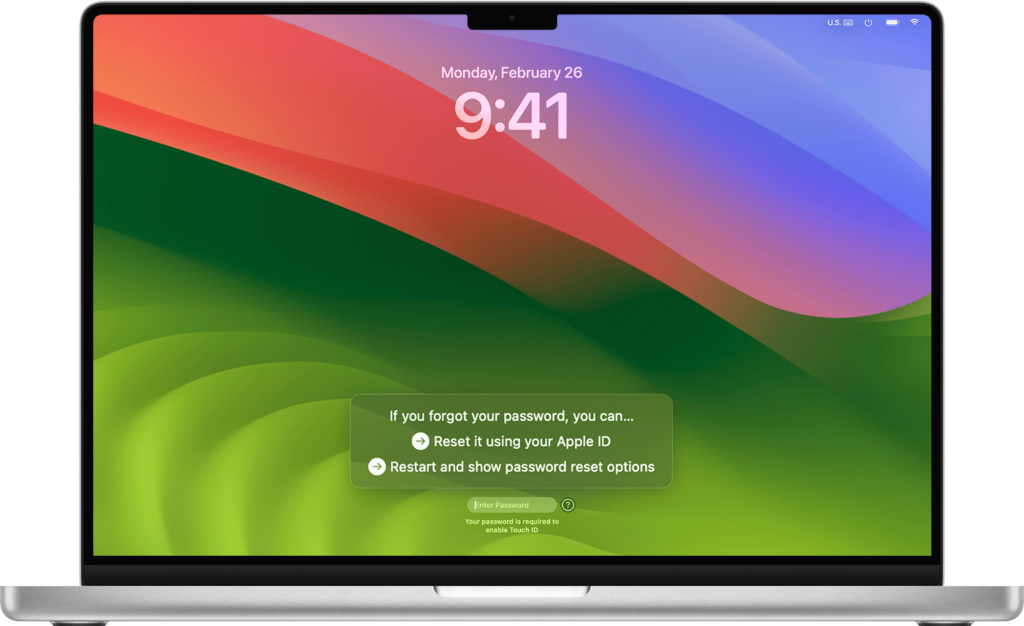
Step IV: Under your Apple ID umbrella, opt for the user account necessitating password rejuvenation.
Step V: Immerse yourself in the password reset oasis by following the on-screen directives.
If other avenues hit a dead end, a reset through Recovery Mode might be your saving grace.
Resetting Mac Password with Recovery Mode
Intel-fueled Macs: Quell the Mac and then engage Command + R until a progress bar surfaces beneath the iconic Apple emblem.
Apple Silicon Macs (M1/M2/M3 Processor): Bid adieu to your Mac temporarily. Press and clutch your power button until the “Options” portal greets you. Navigate to “Recovery” for the next step.
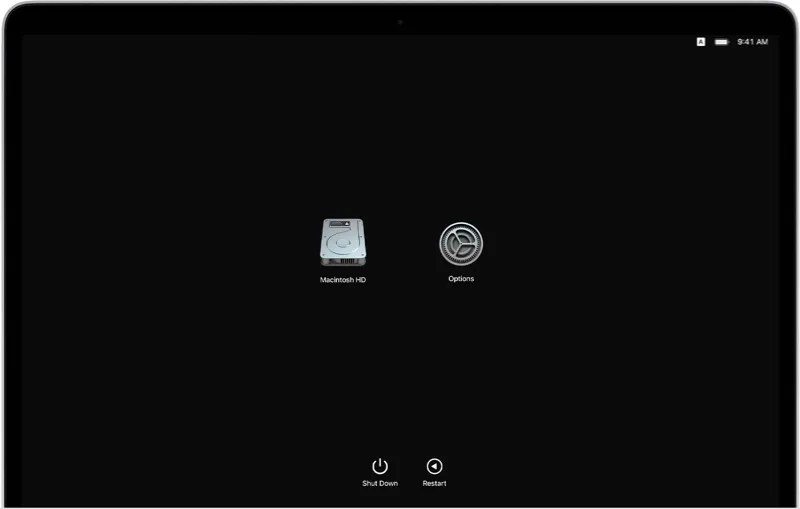
The subsequent steps apply universally:
Step I: Within the Recovery Mode realm, “Utilities” beckons from the celestial menu bar.
Step II: Extract “Terminal” from the dropdown feast.
Step III: In the Terminal realm, heftily type resetpassword (sans spaces) and hit Return.
Step IV: Bid adieu to Terminal and embrace the Reset Password sanctum.
Step V: Succumb to the prompts and establish contact with your Apple ID.
In an age where digital guardianship is paramount, these strategies serve as the keys to your iCloud kingdom. Remember, in the realm of personal computing, Apple remains the guidepost through every treacherous OS update and forgotten password saga.